Adding drop shadow to your screenshots is great, specially if you're going to use those screenshots in your website, blogs or any other creative place. Drop shadow makes the images more beautiful and helps to enhance content. Here is an example:
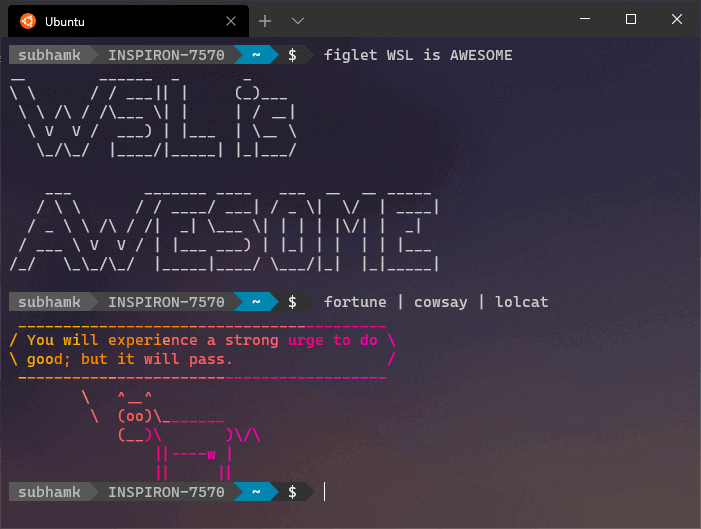
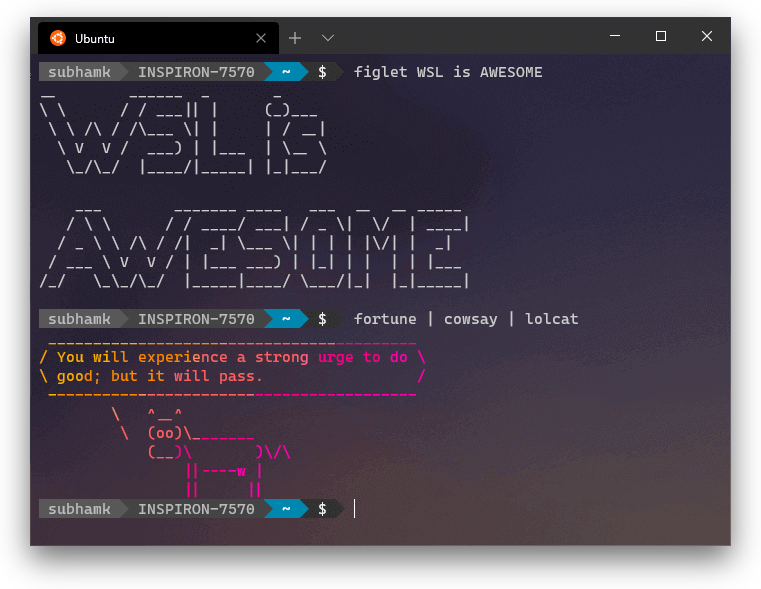
If you're running MacOS, by default, all your screenshots will have drop shadow. But, if you're on Windows or Linux, then your screenshots won't have drop shadow by default. But that doesn't mean you can't have them. With a tool called "imagemagic" and a simple Bash Script, you can add drop shadow to your Windows or Linux screenshots as well.
This method requires the Bash Shell, so if you are using Windows, make sure you enable WSL (Windows Subsystem for Linux). If you need help on how to enable and use WSL, you can check out my blog on the same HERE
